一款产品如果性价比高用户就多,然后就会有不同层次的用户使用导致出现各种的问题,然后必须有需要各种问题的解决方案。如果老左博客能够尽可能的提供这些看似简单,但是对于新用户比较有所帮助,能够节省较多时间的基础教程,还是有一定的作用的。比如在博客中有分享Linode相关的教程(可能还不够全面),从用户的反馈看已经能够给与入门指导。
对于最近一段时间要分享的DigitalOcean商家产品,用户也比较多,而相关的教程比较少,即便有些网站有,但也不一定写的够详细和全面。所以,老左后面还是有很多事情要做的,那就是完善这些优质商家的教程信息。在"新注册DigitalOcean账户全过程及新账户免费赠送$10技巧"之后,我已经拥有一个DigitalOcean账户且账户也有费用,所以这篇文章介绍DigitalOcean的面板后台,以及如何开通VPS的真实过程。如果有需要注册DO账户记得使用DigitalOcean 优惠码可以奖励10美金。
第一、介绍DigitalOcean后台面板
DigitalOcean商家采用自建后台面板,与普通的VPS商家使用SolusVM不同,所以对于新手(包括老左开始也一样)可能不是太适应,甚至有些朋友告诉老左看到英文头就晕。
A -DigitalOcean后台面板介绍
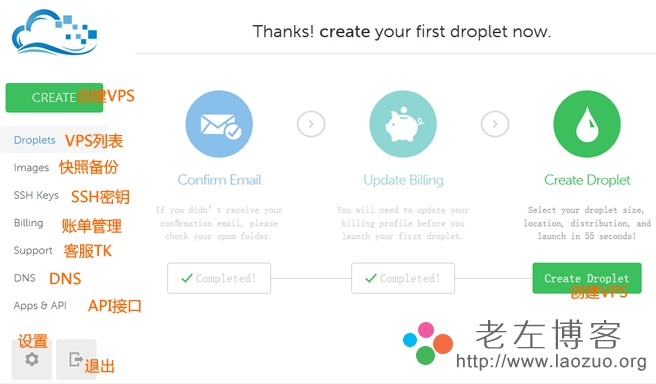
其实DigitalOcean 后台还是比较简单的,在没有创建VPS之前,我们只需要认识在哪里创建VPS主机,以及有问题需要TK沟通客服点击SUPPORT管理,以及自己的账单情况。基础的账户设置在在右下角的齿轮按钮图标位置。DigitalOcean 提供快照备份,可以让数据更安全。
B - VPS主机面板管理
在我们拥有VPS之后,点击进入某个VPS,然后看到下面的界面。
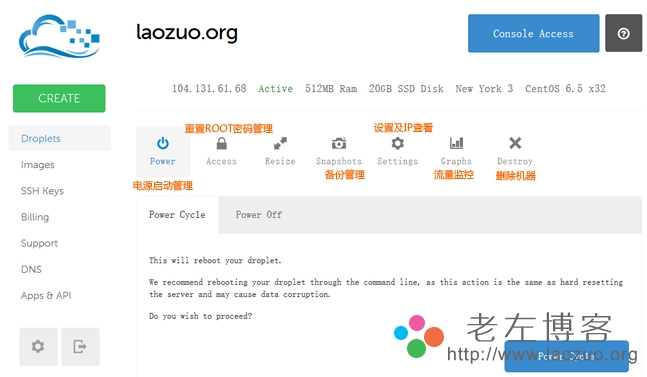
我们可以看到老左的标注解释,一般用到查看ROOT密码,启动机器,以及监控流量,包括快照备份。如果不需要用机器直接DESTROY删除掉,因为是按照小时扣费的,如果不使用账户的钱可以存到余额用用于开其他机器。
第二、创建DigitalOcean VPS主机过程
A - 在后台面板左上角的"CREATE"按钮点击,准备创建VPS主机
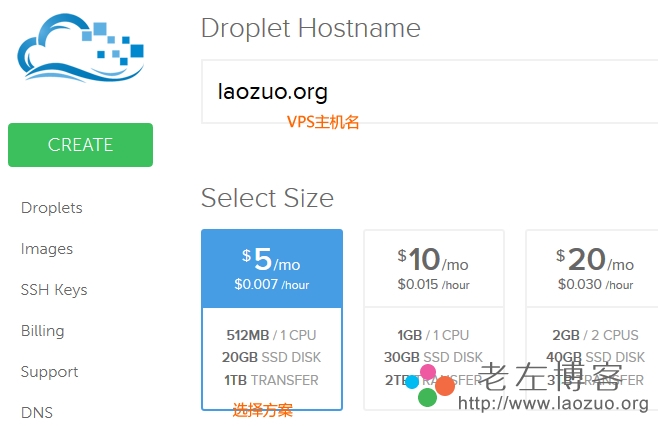
创建设置主机名,以及选择需要的内存方案,很多人说为什么有些机器方案是灰色的?因为你账户的余额不够。
B - 选择数据中心以及附加服务
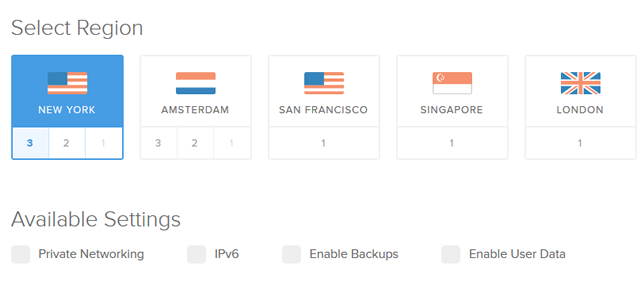
C - 选择DigitalOcean系统
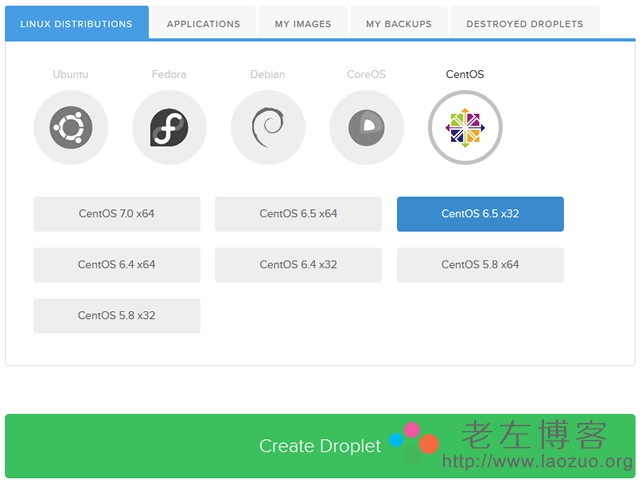
目前有UBUNTU\FEDORA\DEBIAN\CENTOS,以及新增加的COREOS系统。创建系统CREATE DROPLET之后,一分钟就可以完成部署,官方的标识是5分钟内完成,其实一分钟就完毕。
开通完毕之后,我们的账户邮箱会收到开通信,以及ROOT信息和IP。PS补充一句,在我们首次登陆SSH的时候,会要求我们更换ROOT密码,确保账户的安全。
总结,在这篇文章中,老左就大概分享到DigitalOcean 面板的基础介绍,以及开通机器的过程。对于功能性的应用介绍,后面再详细分享,比如如何搭建站点、快照备份、恢复数据等。
 老左笔记
老左笔记














