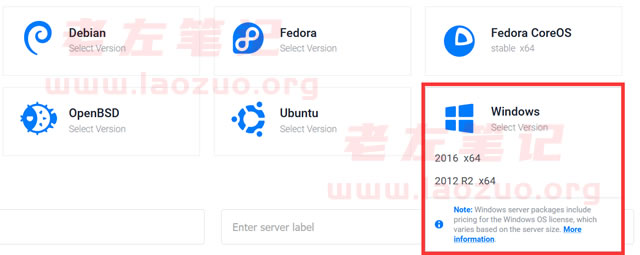通过大量的用户实践使用,当下Vultr VPS主机产品还是得到不少用户喜欢的,不仅仅是新注册账户送钱活动,更主要的是多机房、性价比高、稳定性好的各种因素的驱使,让我们用户在选择VPS主机的时候又多选择性。Vultr有上述的特点之外,其实还有我们可能不常见的用户自定义ISO功能,我们可以在KVM架构中安装Windows系统,满足有WIN需要的用户,因为我们在选择其他海外VPS的时候WIN系统比较少,而且价格比较贵。
比如在Vultr中也有自带的windows 2012系统安装,但费用最低也需要$21/月,这样的价格大部分用户是认为高的(也有土豪认为无所谓),于是我们可以利用用户自定义ISO的方法在768MB内存方案中安装windows系统。在这篇文章中,老左先分享创建VPS选择自定义ISO的方法教程,后面一篇将会分享安装Windows的设置过程。
如果我们需要了解更多Vultr信息,可以参考这些:
需要提醒的是,目前好像加载ISO 2003版本系统是无效的,不清楚是找的ISO问题还是官方故意限制的,经过测试2008版本是可以安装的,所以老左这边的测试过程是用的2008版本(Kana正在制作集成包,所以后面一篇幅分享过程)。
第一、Vultr上传ISO系统包
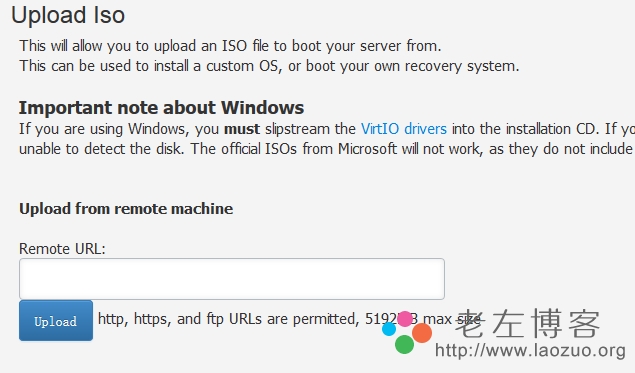
开始我们必须先到"my.vultr.com/iso"面板界面中上传ISO,最多只能上传2个。这样便于我们后面的加载,如果同步加载速度比较慢,还是上传过来比较好。
第二、新建VPS选择自定义ISO
在导航栏中选择DEPPLY连接菜单,然后选择我们需要的VPS方案。
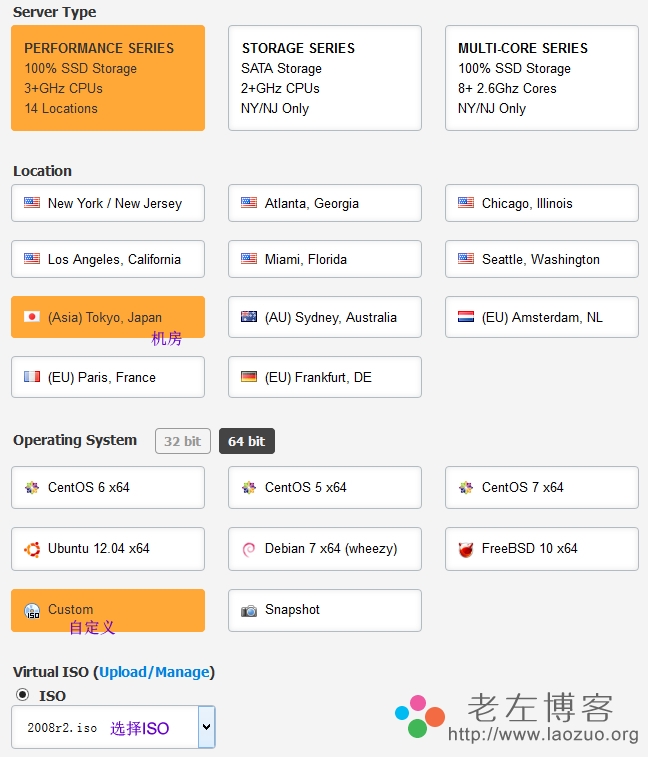
这里我们选择需要的机房、自定义ISO时候选择第一步中上传的ISO。然后我们选择内存方案,最低是768MB 5美金一个月。
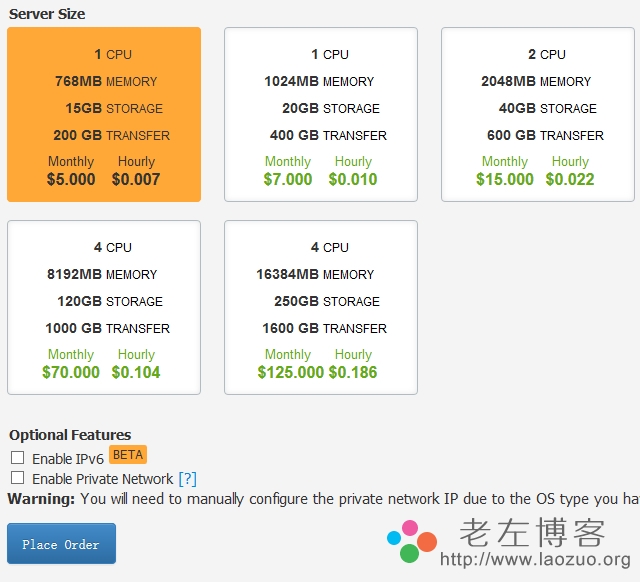
这样我们PLACE ORDER之后就可以创建完毕。创建之后,PENDING状态几十秒之后就会ACTIVE状态,我们可以进入当前的VPS进行管理,步骤安装WIN系统的设置。
这个安装过程老左放在后面教程中详细分享,为了确保文章的真实性,KANA帮老左制作一个集成包安装测试,所以这篇文章算是第一篇(本来希望一气呵成的)新建VPS篇幅。
 老左笔记
老左笔记