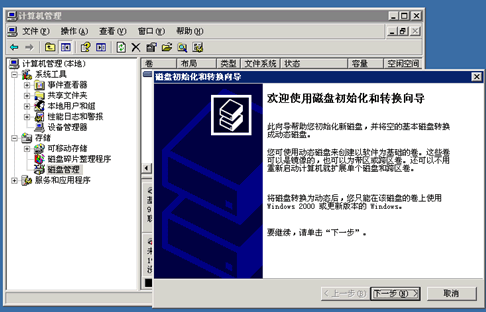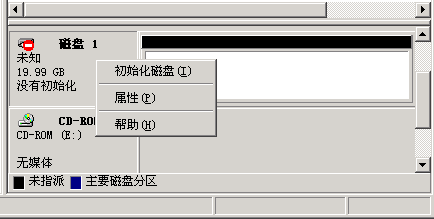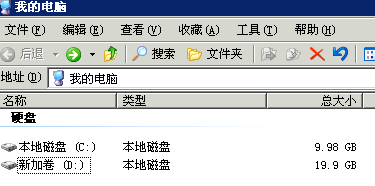最近真的比较忙,老左博客的更新也没有开始具有一定的干货。最近一段时间的更新完全违背我当时建立博客的初衷,连续N多天仅仅是把国外的LEB网站的英文VPS信息翻译发布出来,这不是我需要的。我需要的是把自己学习VPS的使用、以及建站、维护等方面的教程都分享出来。之前通过几个一键安装包的教程分享,基本上从购买到搭建linux vps环境建站是没有问题。有些一些维护问题需要在后期慢慢深化。
从今天开始,老左将会实战分享(我自己之前也没有使用过)windows vps的使用教程。虽然每天都和电脑打交道,而且也是用的WIN系统,但VPS与本机的PC电脑还是有点点区别的。关于系列教程,我也仅仅是命名而已,因为这样以后回过头来看着才有条理,至少我自己可以看到学习的过程。
我们在购买了Windows VPS之后,可以在面板后台选择重新安装系统,在安装好系统之后。我们可以在面板中生成的administrator管理密码通过远程桌面连接(在我们电脑开始-附件)。不管我们是国内的,还是国外的大同小异。这里我会插一句废话,之前本来是购买了burstnet vps作为测试的,好像需要用VNC调整3389端口启动,否则远程桌面连接不上。具体的后面我来写教程,现在我是购买的国内一家便宜WIN VPS作为实验,我就月付的,老左争取在1个月内把基本的WIN VPS建站以及稍微的维护学会。
我们在安装好,并且远程桌面连接VPS之后,看到"我的电脑"只有一个C盘,而且看到盘符只有10G,我买的WIN VPS硬盘有30G的,还有20G去哪里了呢?这时候我们需要重新把没有显示出来的盘符进行分区成D盘。或者其他更多的盘符。
现在开始操作吧。右键"我的电脑"-"管理",然后点击"磁盘管理"。弹出界面,先下一步默认。
这时候我们看到的光驱是D盘,我们先要把光驱的盘符换个E盘,然后留D盘给新分区的。
后面我就不截图,就是改成E盘,也可以改成其他的,只要不是D就可以。
第二步,我们需要在上面的磁盘空区进行初始化,初始化之后才可以新建磁盘。
初始化之后,然后右键空白处,可以看到"新建卷"可以建立多个,我只建立一个D盘。
最后,我们看下电脑里是不是看到2个盘符,一共30G硬盘。
看到上面我们就知道差不多了。
说实话,WIN VPS写教程还真慢复杂的,远程桌面打开有点慢,只能在那边装个Q,然后截图传回来写。不管如何,写详细一些对自己和大家也都是负责任的。
 老左笔记
老左笔记