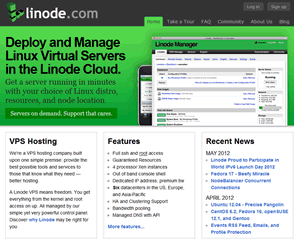老左使用Linode VPS也有几个月时间,也分享了不少关于linode使用教程,当然对于VPS的应用我还有很多需要学习。今天有一个网友问我如何购买Linode VPS产品,以及如何使用Linode优惠码等问题。下面老左就实战分享一次购买这款产品的教程。
第一步,登陆Linode官方网站:linode官方首页
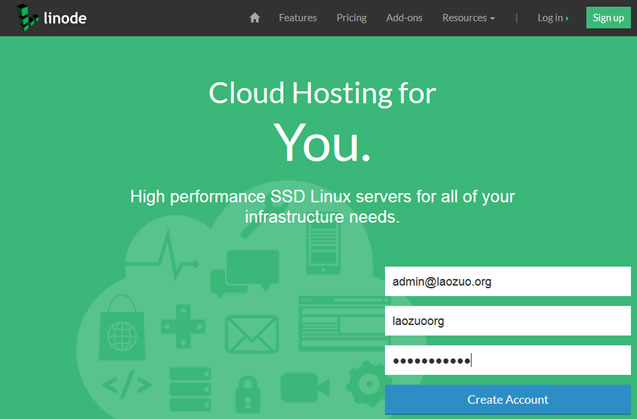
我们可以直接输入自己需要注册的邮箱,用户名以及密码注册账号,或者顶部的SIGN UP注册。
第二步,邮箱激活邮件
注册之后,会收到一封来自Linode VPS的"Welcome to Linode!"邮件,点击内容中的"Confirm my email and create my account"激活。然后看到下面这个界面。
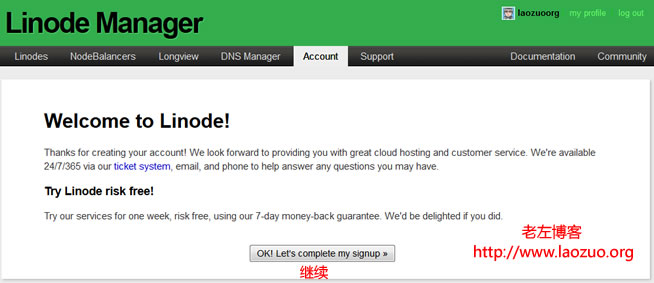
第三步、输入填写个人资料
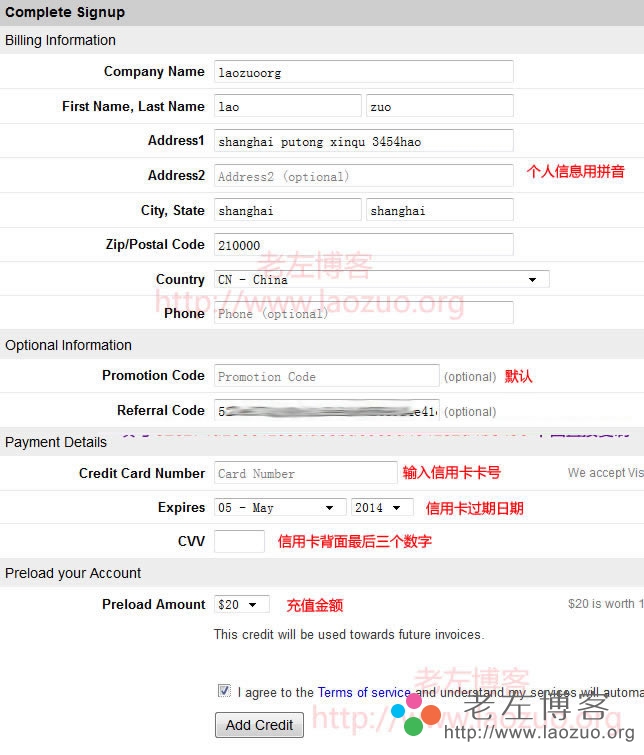
输入个人信息,一定要真实的,这东西没必要造假。尤其是支付方式的姓名等信息要真实,只能用信用卡付款。这里的费用是预付充值的,用于后面的消费。而且在Referral Code处输入"2623699f5b9edbcb99dd7f194e887dd94c851837"推荐码。而且在这个时候信用卡处要填写真实资料,选择充值金额,比如我这里充值20美金。
点击ADD Credit按钮之后,我们确认支付20美金验证了账户,然后等待审核,一般需要1-2个小时即可审核通过。审核之后,我们用账户登录会看到下面选择购买界面。
需要注意的问题:一般还会随机抽取需要验证激活信用卡、身份证账户,这里可以参考"关于新注册Linode账户Pending Activation及信用卡、身份证激活验证",完成账户快速激活。
第四步,选择购买
如果我们是新账户,登录后台之后,看到的是下面的界面,我们选择方案和数据中心购买。
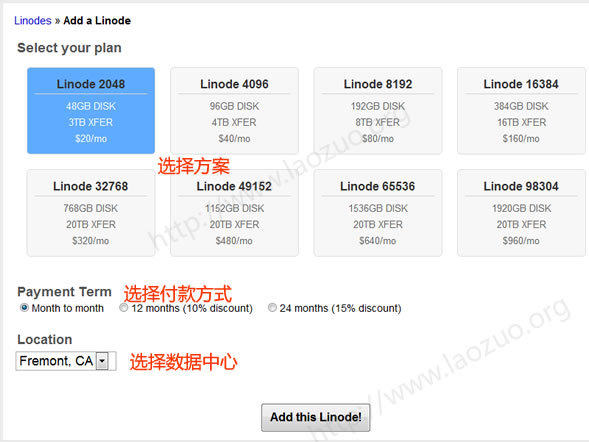
很多人会说了,我的界面可能和你有点不同。是这样的,新注册账户目前是不支持年付和两年方案,只能月付,而且是按照小时计算的,比如依照2G方案算,是按照0.03美金/小时,20美金一个月封顶。
如果我们需要购买多个机器,在后台导航"Linodes"菜单中,然后点击下面的"Add a Linode",可以添加多个机器。

第五步,注意事项
我们选择自己的产品,开始需要选择需要的机房。一般我们做中文站点选择佛利蒙特和日本机房较多,主要还是根据你自己的需要。最后,就按照老左写过的一些教程进行安装系统设置,不管你是安装centos还是debian都是可以的。
如果你也需要购买Linode,直接到官方购买: Linode.com
如果是没有信用卡付款,可以找老左代购。
PS备注信息:
2014-5-21更新 - Linode对于新注册账户取消年付、2年付款,但老左发现老账户还是可以的,当然对于新账户只能采用月付,每月最低20美金。所以有些新账户看到上图老左有年限选项,你的新的账户是没有的。
2014-7-3 更新 - 目前linode vps推出1GB内存方案,月付10美元满足大部分用户的需要。(之前2GB内存起真的有点浪费)
对于拥有最低1G内存方案,24GB纯固态硬盘的XEN VPS来说,仅需要10美金一个月(月付60元左右),我们还需要找其他优惠信息吗?
 老左笔记
老左笔记