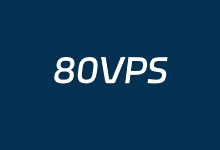关于linux vps安装桌面环境(很多人有特别的需要,尤其是做网络项目的,这个老左也不会)我已经分享过好几个,在之前的一篇XFCE环境的时候@mayahs同学有提到LXDE环境更加节省资源,更为像WIN系统的桌面,当然老左是没有见过。对于我来说先整理关于LXED的安装教程,安装之后看看到底界面以资源占用情况。
在本文之前,老左有分下过其他几个linux vps主机VNC桌面环境:
如果有兴趣的朋友也可以安装了试试,看看自己喜欢哪个就使用哪个。在这篇文章中,老左将会分享使用Linux VPS Debian(我测试演练的时候是用的debian 6 32位)安装LXDE+VNC桌面。
第一、确定Debian版本和组件系统是最新
apt-get update
apt-get upgrade
apt-get dist-upgrade
在进程过程中如果有出现任何Do you want to continue [Y/n],我们肯定是输入y然后回车继续。
第二、安装LXDE环境
apt-get install xorg lxde-core tightvncserver
同样的,在进程过程中如果有出现任何Do you want to continue [Y/n],我们肯定是输入y然后回车继续。
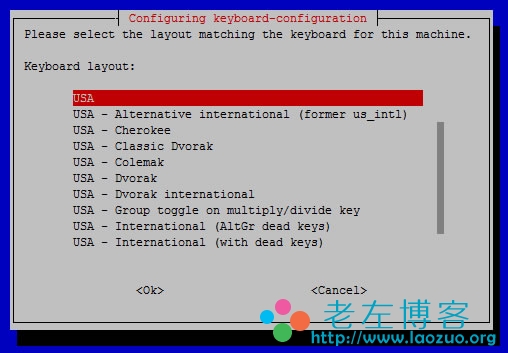
在过程中有一个机器地区选择,我们默认回车就可以。
第三、启动VNC/输入密码
tightvncserver :1
然后需要我们输入VNC的登录密码,输入密码要注意输入的时候是不可见的,我们要看清楚自己键盘然后输入回车后再输入一次。
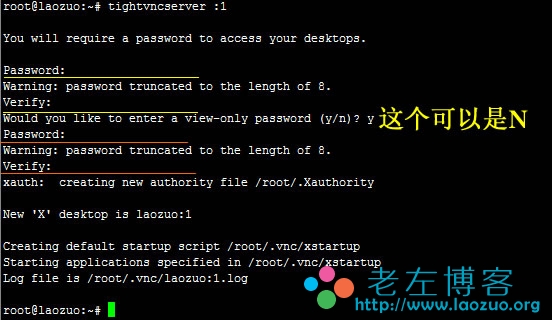
我们会看到有这一行"Would you like to enter a view-only password (y/n)"问我们是否需要一个只可读的账户密码,我们可以输入y输入密码,也可以输入n不输入,这个不要紧。
第四、暂停VNC
tightvncserver -kill :1
第五、配置xstartup系统文件
vi ~/.vnc/xstartup
然后在文件的最后添加下面的脚本代码
lxterminal &
/usr/bin/lxsession -s LXDE &
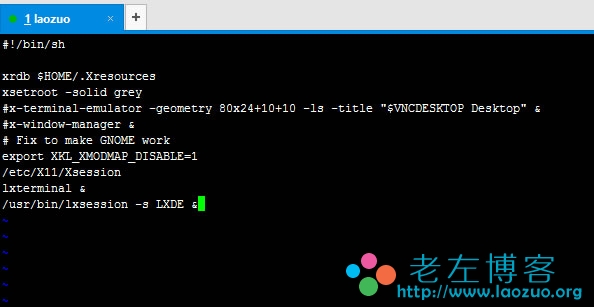
保存后退出。
第六、重启VNC
tightvncserver :1
重启之后,我们就可以用RealVNC软件登录桌面环境,地址可以用ip:5901登录,密码是我们上面设置的VNC密码。
第七、安装Firefox及支持简体中文
默认环境中的浏览器使用不喜欢,我们还是喜欢使用FIREFOX火狐浏览器,但是在DEBIAN系统中火狐浏览器叫做iceweasel,我们需要安装。
apt-get install iceweasel
如果我们需要登录中文站点,还需要解决中文不乱码问题,就需要支持简体中文语言。
apt-get install ttf-arphic-ukai ttf-arphic-uming ttf-arphic-gbsn00lp ttf-arphic-bkai00mp ttf-arphic-bsmi00lp
这样,我们来登录LXDE+VNC桌面看看是什么样子的。
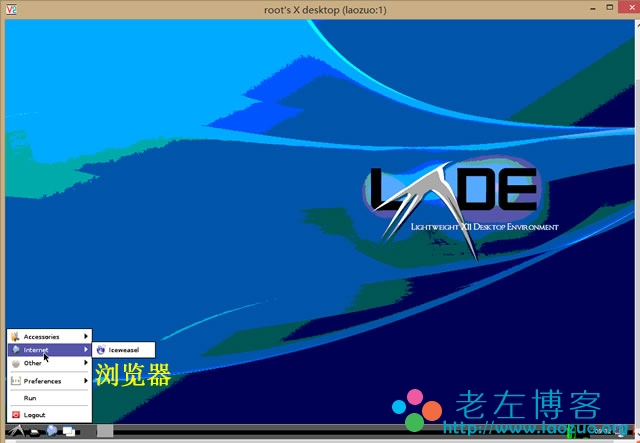
然后登录laozuo.org博客看看是什么样子的。
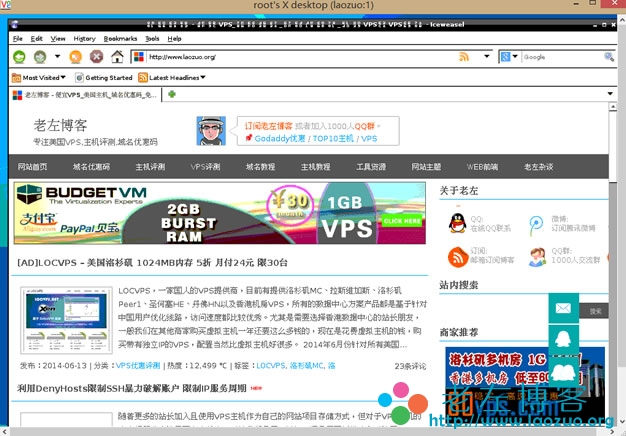
看着还不错,看看内存占用情况。

内存占用情况还是真比较小,如果有喜欢或者需要VNC桌面的,这里又多了一个LXDE+VNC桌面选择。
 老左笔记
老左笔记