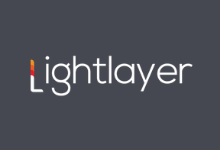前几天老左也有介绍到文章中提到PacificRack重新更换新的管理面板和套餐方案套餐是有变化的,但是线路上还是使用的是洛杉矶QN数据中心,线路是CN2 GT普通线路。价格上还是比较吸引力的年付最低12美元,1GB内存、20GB SSD固态硬盘。
目前老左账户中有购买过商家SolusVM面板的服务器的,但是目前还不支持切换到新面板。这里要真实的体验PacificRack商家新Virtualizor面板,这里我准备再亲自购买一台看看,然后看看如何登陆新的Virtualizor面板的。
2022.2.4 - PacificRack 官网打不开,可能已经失联。第一、选择合适的配置方案
目前,PacificRack商家服务器拥有四个套餐,以前我们看到的文章中的其他套餐都已经失效。
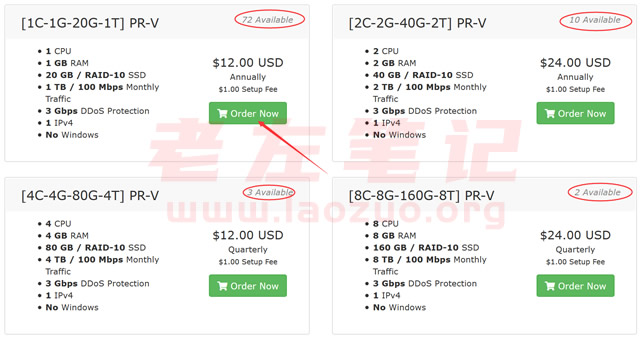
我们可以看到目前四个套餐的库存情况。这里我选择基础1GB内存方案,年付12美元方案。
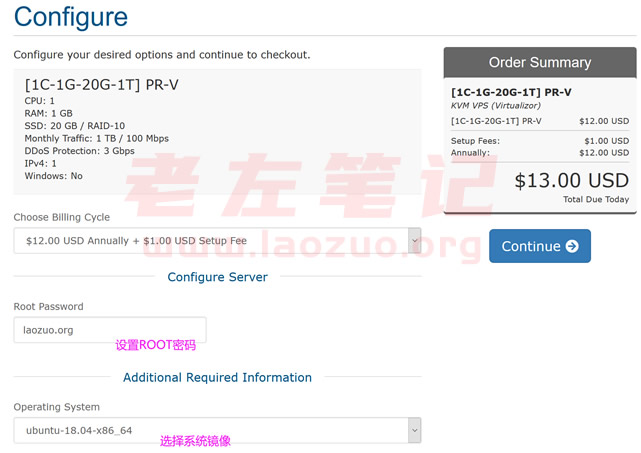
我们看到居然还有1美元的设置费,这个不要紧,后面我们可以抵扣掉优惠券。我们这里需要设置ROOT服务器密码,以及选择镜像。
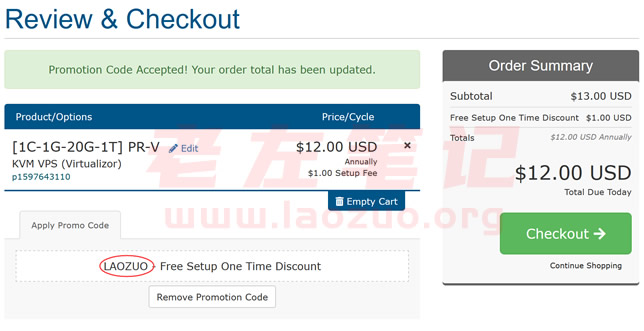
这里我们输入"LAOZUO"优惠码,然后激活可以节省1美元只需要基础的服务器费用,这里我选择是是年付12美元套餐。然后我们去CHECKOUT去结算。如果我们没有账户的则需要注册账户,如果有账户登录。注册账户需要用英文或者拼音。
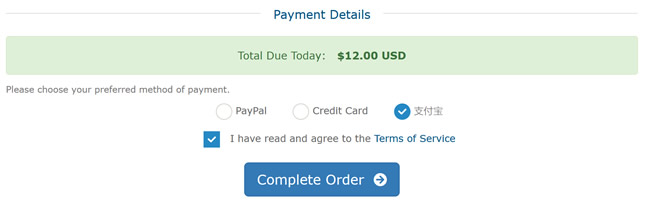
我们可选支付宝、信用卡和PAYPAL付款方式。后面就不要学了,直接付款激活即可。
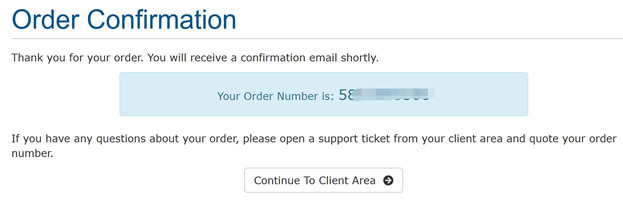
这样我们就可以将PacificRack新版本Virtualizor VPS主机购买成功。
第二、Virtualizor 面板管理服务器
我们可以看到在购买之后,Virtualizor 面板和之前的SolusVM还是不同的,SolusVM需要我们单独的进入面板管理,有些时候面板账户很容易找不到。这里我们新面板直接在服务器后台看到。
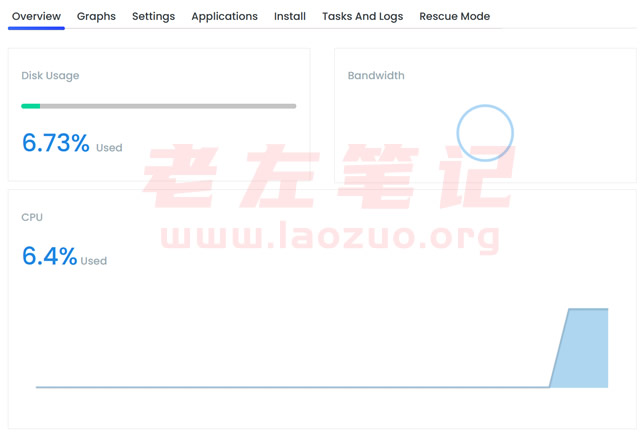
看到基础情况。以及可以看到系统管理。

包括我们也可以在面板中直接监控运行情况、VNC账户、账户密码等修改。
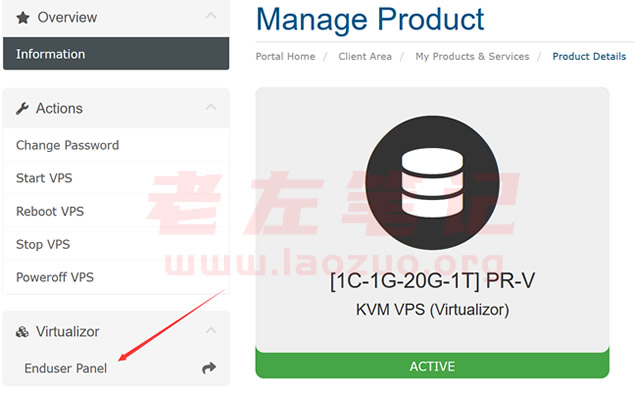
如果您也需要进入全面板管理,可以看到上图所示,直接进入Virtualizor独立面板管理。
在这篇文章中,简单的介绍PacificRack新面板VPS主机购买及面板体验,服务器评测后面单独在介绍。
 老左笔记
老左笔记